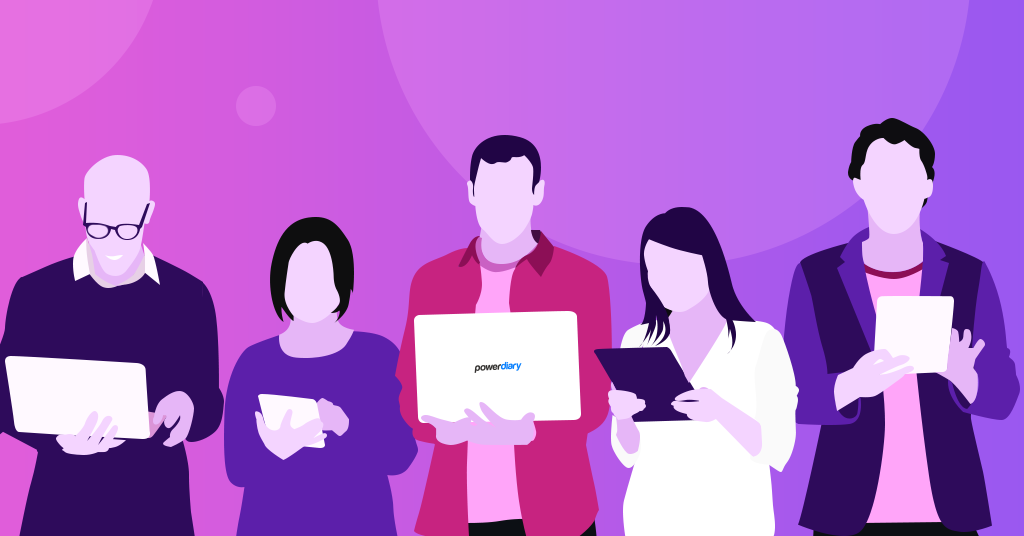We’re already well into the second month of 2022 (how did that happen?!) and our development team has been hard at work rolling out a set of new features to help you run your practice more effectively and efficiently. Judging by the great feedback we’ve received so far, these features are exactly what many of you have been waiting for in your practice management software…
We’re excited to introduce the following:
- Locations Filter – multi-location practices can easily view practitioner availability and existing client appointments in a specific location or all locations.
- Cancellation Reasons – record cancellation reasons for appointments (and report on them!)
- Client Portal Enhancement – limit how far in advance clients can book on the Client Portal to prevent bookings too far into the future.
- Internal Invoice Notes – record internal notes on invoices and report on them.
- Tasks Enhancement – tasks can now be assigned to users in your team.
1. Locations Filter
This is a big one for multi-location practices! The Locations Filter is a handy tool that allows you to easily view practitioner appointments for a specific location or all locations.
Key Points
How It Works
Depending on the number of active calendars and the size of your device screen, the Location Filter will be positioned on the left- or right-hand side of the Calendars Panel.
For larger sized accounts/smaller screens:

For smaller accounts/larger screens:

Accessing Group View (All Practitioners)
When you select the “All Practitioners” (or group view) you will only see the practitioners that are rostered to work on the day or days you have selected. The calendars of the practitioners that are not working that day are not displayed.
When you filter by All Locations, only practitioners with rostered availability for any location will be included and all appointments will be displayed.
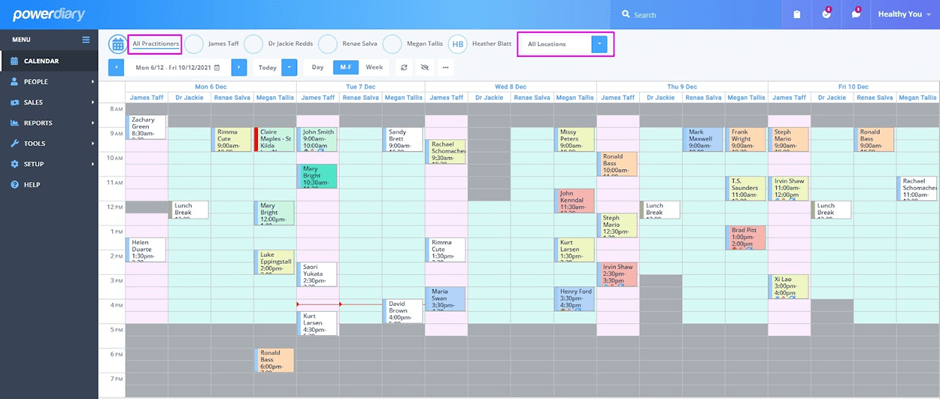
When you filter by One Location, only practitioners with rostered availability for the selected location will be included and all appointments booked for that location will be displayed.

Accessing Individual View (One Practitioner)
When you view an individual practitioner’s calendar, you will see everything related to that practitioner. So, when you filter by All Locations, all dates (based on date selection) and appointments will be displayed, even if the practitioner is not rostered on some of the days.

When you filter by One Location, all dates (based on date selection) will be included, even if the practitioner is not rostered on some of the days, and all appointments at that location will also be displayed.

Setting Up a Multi-location Practice
Please note that the Locations Filter will only show if your Power Diary account has more than one location set up. Learn how to set multiple locations from here.
➡️ Read more about this feature: Using the Locations Filter Feature
2. Cancellation Reasons
You asked and we answered. This brand-new feature is the one that our clients have been most excited about because it has a direct impact on the bottom line of a healthcare practice.
The addition of this feature makes it possible (and easy) to record why an appointment is cancelled. This enriches business analytics reporting so that you know the main reasons for appointments being cancelled and can take steps to reduce cancellation rates.
Key Points
How It Works
When you open the appointment panel and select the appointment status (Rescheduled, Cancelled, Late Cancellation, or No Show), an additional field named “Reason”, with the dropdown “Select a Cancellation Reason”, will appear. You can then select the relevant reason and save your changes.
Edit Your Cancellation Reasons
If you navigate to Setup > Custom Lists > Cancellation Reasons you can configure your cancellation reasons. If you need to edit or delete a cancellation reason, click on the cogwheel icon on the right of the reason and make the change.
Reporting on Cancellation Reasons
Navigate to Reports > Clients > Appointments, select the relevant Appointment Statuses and run the report for the time period you specify.
➡️ Read more about this feature: Using the Cancellation Reasons Feature
3. Client Portal Enhancement
This feature is an update to the client portal that allows you to limit how far in advance clients can make appointments. Practically, this means that you can restrict availability to the period you choose. If you restrict availability to two months ahead, for example, clients will not be able to see your availability past that date.
➡️ Read more about this feature: Client Portal Access and Settings
4. Internal Invoice Notes
The Invoice Notes feature has been added to the Power Diary invoicing functionality and has a number of useful applications depending on your business processes, including:
- Recording invoice numbers from third parties to streamline payment reconciliation
- Adding client communication and dates when following up on outstanding invoices
Key points
Internal Visibility Only
The contents of this field are not shown on the actual invoice, so will only be visible to a Power Diary user with access to invoices.
Reporting
Invoice Notes are now included in the invoices and payments report in the Notes column which can be viewed in Reports > Financial > Invoices and Payments or Sales > Invoices.
If you do not see the Notes column in these reports, please scroll down to the bottom of the report page and click on Choose Columns button, then tick the Notes to include them in the generated report. You may wish to save this new layout for future use.
➡️ Read more about this feature: Using the Internal Invoice Notes feature
5. Assigning Tasks to Users
This is another feature request that we’re excited to roll out. It gives Power Diary users the ability to assign Client Tasks to users so that tasks are tracked and managed accordingly. By capturing these tasks, practice owners can ensure that key actions don’t slip through the cracks.
To use the feature, navigate to the User Management Page and access the new feature: “Can See All Tasks” on the User Management page.
Key Points
Task Visibility
Master User (or a user with access to the Setup and Configure Power Diary feature) is able to control what tasks users can see so that task visibility can be changed based on the employee role. If this feature is activated a user can see all Tasks. If disabled, a user is able to see the Tasks assigned to “Anyone” and to this user.
Assign a Task to a Specific User
A task can be assigned to a specific user when manually setting/editing a Client Task in Client Profile > Tasks. (Note: All the current tasks are assigned to Anyone by default.)
➡️ Read more about this feature: Using the Assigning Tasks to Users feature
We hope these 5 new features bring added visibility, efficiency and control to your practice, and we’d love to hear your feedback. The features we’ve highlighted in this article can add real value to your practice if implemented correctly, and we’re always available to help if you get stuck. To get in touch, please pop an email to [email protected], go into a live chat straight from your Power Diary account, or book a live phone or Zoom call for a time that suits you.
Our focus is always on supporting our health practice clients so that you are freed up to focus on delivering an exceptional experience to your patients. As part of our commitment to your success, Power Diary support is unlimited and always free with your account, so please reach out to our Customer Success Team if you have any questions.