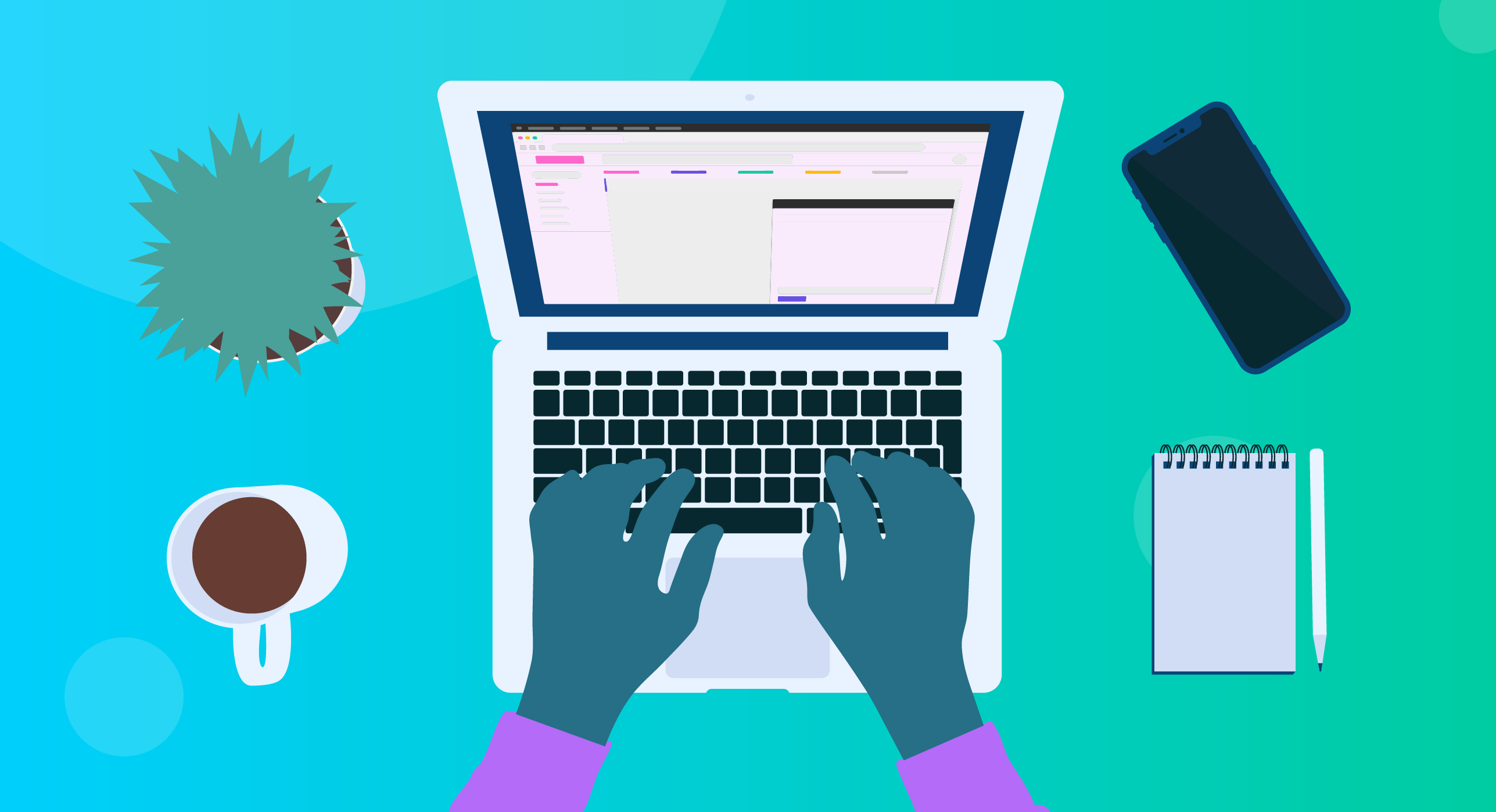Whether you’re new to our practice management software or have been using Power Diary for a while, there’s always room to learn more. Little things can make a big difference, and our Customer Success Team has some lesser-known tips and tricks to help you do your work even more efficiently.
This article is based on our recent Power Talks webinar, Our Favourite Power Diary Tips & Tricks, hosted by Damien Adler, Power Diary co-founder and Head of Customer Success, with guest appearances and demos from members of our Customer Team.

Ready to get ahead in 2023? Let’s dive right in!
1. Update an Appointment Status Quickly
When looking at your calendar, you can change the status of an appointment without having to open the appointment panel. To do this, right-click on any appointment in the calendar view to call up a menu to select the desired appointment status.
2. Launch Telehealth with a Handy Shortcut
Click on the appropriate appointment on your calendar to start a Telehealth session quickly. This will open up a panel with the appointment details on the right of your screen. Near the top of the panel, you’ll see your client’s name, and to the right of the name will be a video camera icon. Click on it to be directed to the screen where you can start the Telehealth session.
3. Use The “Notes” Icon
You can click on any appointment on your calendar to quickly check the “status” of your appointment notes. Clicking on an appointment will open a panel on the right side of the screen. Near the top will be the client’s name, and blue headings will follow this. You’ll see a note icon to the right of the second blue heading: “Appointment Details”.
If the icon is:
- White – it means no notes have been created for this appointment.
- Blue – it means that a note has been drafted but has yet to be completed.
- Green – it means that a note has been completed.
4. View Upcoming Appointments From the Appointment Panel
If you’ve just completed an appointment with a client and want to see their next appointment quickly:
- Click on the appointment you just completed in the calendar. This will open up the appointment details panel to the right of the screen.
- Near the top will be the client’s name, and right below that, under the blue heading “When & Where”, you’ll see the details of the appointment you just completed. Below will be the date and time of the last appointment and the next one.
5. Find an Appointment Slot
If you’ve just completed an appointment and the details of the appointment on the calendar don’t reflect a follow-up appointment, you can:
- Click the button with three horizontal dots to the right on the white ribbon directly above your appointment calendar.
- A menu will open up where you can select “Availability” at the bottom to open up the Availability Finder.
- You can select the required appointment duration, practitioner, and location on the next screen. That will open up a calendar showing available slots for you to choose from.
- Once you’ve selected a slot, it will open up a panel to the right of your calendar where you can choose the client’s name and save the appointment.
- That’s it! Follow-up appointment booked!
6. Drag Appointments to a New Date & Time
This one is easy to understand: to change the time of an appointment quickly, click on it, hold down the mouse button, and drag it to the new desired slot on your calendar. The appointment log will automatically record this change to show that the appointment has been rescheduled.
7. Duplicate a Previous Note
To easily duplicate a note:
- Click on an appointment in your calendar to open up the appointment details panel on the right.
- At the top of the panel, you’ll see the client’s name, followed by three blue headings. You’ll see the note icon to the right of the blue heading in the middle (“Appointment Details”). Click on it to open up the records section in the client profile, where you’ll create the note.
- You’ll see a completed note for the previous session with this client in the middle of the screen and towards the bottom. At the top right of that note, you’ll see a square-shaped icon to the left of the word “completed” (reflecting the status of the previous note). Select it to copy the note to a new note for the appointment you’re currently on. All the data will be pre-populated, and you can edit the data only where required.
Voila! Your new note is done!
8. Override When You’re Out of Office
If you need to block out time on your calendar, say, for an afternoon out:
- Select a time slot by clicking and dragging over it on the required day in your calendar.
- The appointment details panel will open up to the right, where you can select “Personal” under the blue heading “When & Where” to indicate that this is a personal appointment.
- You can name the appointment “Away From Office” below the blue heading “Appointment Details”.
- Save this, and you’re done!
This time slot will become unavailable in the Client Portal too.
9. Use Personal Appointments to Set Recurring Lunch Breaks
To select a time slot for your lunch break:
- Select a time slot on the calendar to open up the appointment details panel to the right.
- Under the blue heading “When & Where”, choose “Personal” to indicate that this is a personal appointment.
- You can name the appointment “Lunch” directly below the blue heading “Appointment Details”.
- Under this heading, you can select the flag “Lunch” to make the appointment more easily recognisable and then save the appointment.
- The view of the appointment details panel will change. To make the appointment recurring, press the circle arrows next to the blue heading “When & Where” and select “Make Recurring” from the drop-down menu that appears.
- Complete the details for the recurring appointment in the screen that’s pulled up, and save.
That’s it! Now you won’t get to 4 pm and realise you’ve forgotten to eat lunch again.
10. Assign Tasks to Users
If you need to write a report for a client or have any other task pertaining to a client, you can create it within their profile. Do it like this:
- Use the Search bar at the top to look up a client and open their Profile.
- Click on “Tasks”, the last item in the “Profile” menu.
- Now, you can fill out the details for the task in the fields provided in the “Client Tasks” screen.
- To get an overview of all your tasks due to be worked on, navigate to the blue ribbon at the top of the screen. To the right, you’ll see a tick mark. Click on it to open the Tasks screen.
- Here, you can filter your tasks by the clinician and navigate to any desired task.
- Once a task is done, you can mark it complete on the right.
11. Put Notes Against Each New Practitioner
To add unique information about a clinician, for example, regarding appointments that they’ll accept (perhaps something like “taking new client bookings for clients aged 12-21”), follow these steps:
- Navigate to “Setup” in the Power Diary menu on the left (black).
- Select “Calendars” and then select the relevant clinician.
- On the right of the screen, several fields will appear: navigate to “Appointment Info”, fill in the required information, and save.
- When you’re back in the calendar view, if you hover over the relevant clinician’s name, it will display this information in a little pop-up.
This feature can be helpful for admin team members like your receptionist, especially when they’re new!
12. Demonstrate the Legend
To help people get used to working with calendars, it’s a great idea to become familiar with the Legend:
- Click the icon with three horizontal dots on the right in the white ribbon at the top of the screen while you’re in the calendar view.
- Select “Legend”.
- Here, you’ll be able to see all the different colours and symbols used on the calendar and what each one represents.
13. Reallocate Partial Payment to Another Invoice & Release Overpayment as Credit to be Used Later
To reallocate a payment to a different invoice or assign it as a credit to the client’s account, do the following:
- Open a Client Profile, and under the “Billing” heading, select “Payments”.
- All payments the client has made will appear. Click on the payment date you want to work with to open its edit page.
- A tick mark will appear to show the invoice to which the payment was allocated. A negative amount will be reflected in the “Owing” column if too much was paid. To correct this, untick the invoice and then tick it again. This time, only the amount due will be allocated to the invoice so that the amount in the “Owing” column will now be zero. The remainder of the payment will now be unallocated.
- If there’s another outstanding invoice, tick it to allocate the rest of the payment to that invoice and click save. If there isn’t another unpaid invoice, click save, and the rest will be available as credit to allocate to a new invoice once it’s generated.
14. Edit Start & Stop Times for Appointments
To lengthen or shorten the time allocated to an appointment reflected on your calendar, grab the bottom or top edge of the appointment by clicking your mouse and holding the button, then drag it to the required time on the calendar. Confirm the change, and you’re all done.
Easy as pie!
15. Reach the Customer Support Team
To reach the customer support team, find the Support drop-down menu at the top of Power Diary’s website homepage. At the bottom, select “Contact”. From the screen that will appear, you can send a message to the support team directly by completing all the required fields and then clicking “Send Us a Message”.
Alternatively, you can email the team at [email protected]. This email address shows on the same page on the website from which you can send the team a message.
In addition to the above, you can click “Book a Call” from the Support drop-down menu on Power Diary’s homepage. When navigating to this screen, you’ll have the opportunity to book a live group demo at a time that suits you, or a one-on-one call.
2 BONUS Helpful Features
#1 The Help Function Inside Power Diary
When you’re in Power Diary and wondering how to do something, there’s a “Help” function at the bottom left of the menu. Selecting it calls up a pop-up on the right of the screen with articles. At the bottom of the pop-up, you can type in the topic you need help with and see if the suggested articles that the query returns apply to your question.
Alternatively, at the top of the pop-up, you’ll see two options: “Answers”, and “Ask”. If you select “Ask”, you’ll be given the option to email the support team or chat with them in real time.
#2 The Practice Manual
The Power Diary menu on the left has the option “Practice Manual”. It’s a built-in operations manual for your practice, and it’s pre-populated with over 100 policies and procedures. You can edit, archive or add policies to suit the needs of your practice.
If you have admin access, you can have drafts and archived policies that your team can’t see— they will see only the published sections of your practice manual. These included templates speed up the process of establishing professional policies in your practice because you don’t have to start from scratch.
A practice manual helps with consistency and compliance and lets the practice run without the few key people who usually know this information. It also significantly speeds up the training of new personnel.

Conclusion
Power Diary is a feature-packed practice management software, and this article (and the webinar) only scratches the surface of what it can do.
So, go ahead and explore the software for yourself. Put all these powerful features to work in your practice, and watch it run like a well-oiled machine.
Or, if you don’t have the software yet, sign up for a free trial today!